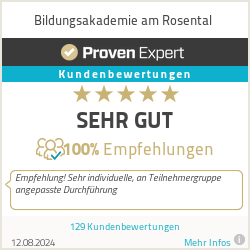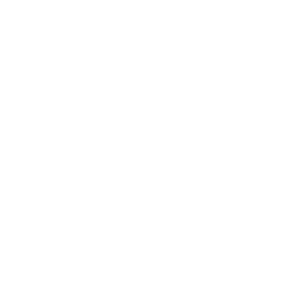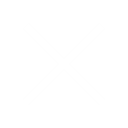Outlook Seminar: Die meisten Menschen verwenden die Standardansicht ihres Posteingangs, aber es gibt auch andere Ansichten, die Ihnen vielleicht besser gefallen. Wie: Klicken Sie in Windows auf die Registerkarte Ansicht (obere Symbolleiste) und dann auf Ansicht ändern. Sie sollten einige voreingestellte Ansichten sehen, aus denen Sie wählen können. Wenn Sie möchten, können Sie noch einen Schritt weiter gehen und auf Ansichtseinstellungen klicken, wo Sie Spalten hinzufügen, E-Mails sortieren, die Schriftart ändern und vieles mehr können. Sobald Sie die gewünschten Einstellungen vorgenommen haben, können Sie die Ansicht speichern… Mehr dazu in unseren Inhouse Schulungen: Outlook für Fortgeschrittene
Unsere Kurse, Seminare, Workshops werden als klassische Fortbildungen und als Inhouse Schulungen angeboten. In der gesamten DACH-Region: Berlin ● Essen ● Bremen ● Sachsen ● Hamburg ● München ● Dresden ● Chemnitz ● Erfurt ● Hannover ● Wien ● Nürnberg ● Stuttgart ● Düsseldorf ● Dortmund ● Bayern ● Köln ● Frankfurt ● Hessen ● Leipzig.
Nachrichten auf Ihre Art anzeigen: Sie können die Art und Weise, in der bestimmte E-Mails angezeigt werden, anpassen. Zum Beispiel sind meine ungelesenen E-Mails nicht fett, sondern grün. Noch nützlicher ist, dass alle E-Mails, die ein bestimmtes Wort enthalten (im Titel oder im Text), blau sind. Das hilft mir sehr, wenn ich nach bestimmten E-Mails suche. Wir organisieren z. B. eine Veranstaltung namens Tech Talks, und ich kann auf einen Blick sehen, welche E-Mails für die Veranstaltung relevant sind, was sehr hilfreich ist.
Sie könnten E-Mails von Ihrem Chef in einer hellen Farbe anzeigen lassen, damit Sie sie leichter erkennen, oder E-Mails, in die Sie nur kopiert werden (und nicht direkt angesprochen werden), in einer helleren Farbe. Pro-Tipp: Das Gleiche können Sie mit Kalenderterminen machen, z. B. alle Microsoft Teams Online-Meetings lila und alle Meetings mit Ihrem Chef in leuchtendem Rot färben!
Gemeinsame Nutzung von Kalendern: Die gemeinsame Nutzung von Kalendern kann Zeit sparen und die Teamarbeit verbessern. Bei SpiderGroup haben die meisten von uns Zugang zu mindestens einer anderen Person im Büro, während viele von uns den Zugang zu ihren Kalendern mit allen teilen. Es ist nützlich, zu sehen, wie viel Zeit die anderen haben, vor allem, wenn Sie eine Besprechung buchen müssen!
Wie: Um Ihren Kalender für andere freizugeben, öffnen Sie Ihren Kalender und klicken Sie auf Kalender freigeben. Geben Sie den Kontakt ein, für den Sie Ihren Kalender freigeben möchten. Im Dropdown-Menü „Details“ können Sie auswählen, ob nur die Verfügbarkeit oder alle Details angezeigt werden sollen (persönliche Termine können Sie nach wie vor sperren) – oder ob die Person auch direkt Einträge in Ihren Kalender vornehmen kann. Klicken Sie abschließend auf Senden. Der Empfänger akzeptiert Ihre Anfrage und hat nun Zugriff auf Ihren Kalender.
Effektive Aufgabenverwaltung lernen Sie in unserem Outlook Seminar: Aufgaben gehören definitiv zu den Elementen, die viel zu wenig genutzt werden. Ähnlich wie bei Kalendern können auch Aufgabenlisten gemeinsam genutzt werden. Noch besser ist, dass Sie Aufgaben an Mitglieder Ihres Teams delegieren können. Das ist besonders praktisch, wenn Sie mit einer oder mehreren Personen an einem Projekt arbeiten, denn Sie können bestimmte Aufgaben bestimmten Personen zuweisen und werden benachrichtigt, wenn sie erledigt sind. Jeder kann sehen, wie nah sie an der Fertigstellung sind und ob sie noch nicht begonnen wurden.
Wie? Erstellen Sie zunächst eine Aufgabe (Aufgabe > Neue Aufgabe). Geben Sie so viele Details ein, wie Sie möchten: Betreff, Startdatum, Fälligkeitsdatum, Status und so weiter. Wählen Sie in der Menüleiste die Option Aufgabe zuweisen, geben Sie den Namen der Person an, der Sie die Aufgabe zuweisen möchten, und klicken Sie auf Senden. Der Empfänger kann die Aufgabe annehmen oder ablehnen, und Sie werden über seine Antwort benachrichtigt. Wenn Sie außerdem sicherstellen, dass beim Senden der Aufgabe beide Kontrollkästchen aktiviert sind, bleibt die Aufgabe in Ihrer Aufgabenliste auf dem neuesten Stand und Sie erhalten einen Statusbericht, wenn die Aufgabe abgeschlossen ist.
Pro-Tipp: Microsoft Office 365 enthält die App „Aufgaben“, die automatisch alle Aufgaben in Outlook, aber auch markierte E-Mails und Planner enthält! Alle Ihre Aufgaben in einer Ansicht mit der Möglichkeit, sie zu planen und zu organisieren.
Sprechen Sie uns auf unser Outlook Seminar an!
Ähnliche Artikel: